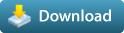| Import Skiin | |
1 2 3 4 5 |
import sys sys.path.append('PATH_TO_THE_SKIIN_FOLDER') import Skiin reload(Skiin) Skiin.Skiin_UI() |
ABILITIES
EVOLUTIVE :
Because you can write new 'plugins' to expand the abilities of Skiin. A Skiin's plugin ( https://www.mehdilouala.com/Skiin_plugins ) is made of few functions that will be used to export / import the weights / deformers informations. If you feel comfortable with scripting you can also have a look by yourself in the 'Skiin_rsc/plugins' folder, there is a _model.py file with explanations
WEIGHTS MANAGER :
It allows you to store in external files (.skin files) all the datas you want to extract from your Maya's nodes. For instance, the most common usage is to extract your skinCluster weights, you can save the weights in an external file, and paste them on a new mesh, in a new scene, wherever you want, super easily.
EFFECTOR MANAGER :
It also allows you to do the same process with the objects which modify your object, such as ffd, cluster, whatever you want actually, even the constraints if you want to ! This can be a good way to export everything you did on a rig / skin process in one external file.
HOW IT WORKS ?
Using the available plugins, Skiin will read the modifiers affecting the selection and displays them in a list, then you can export them all inside a database file. This database file is based on the SQL protocol, which is highly recommanded for large amount of data. It results a lightweight file containing all the informations of the modifier(s), all parameters will be saved, and all the connections.
Then you can paste this file, on the same object, on a new object, in a new scene, wherever you want. You can select what kind of attributes you want to paste; everything, the constraints, the parameters, the shape's attributes, etc.
You can also use Skiin locally, if you select a range of components, let say the vertices of your sphere, you can paste your weights informations locally on this selection. See video for detail.
WHAT'S INSIDE ?
Skiin have 7 parts, listed below (move your mouse over the parts to see what they do) ;
ACTIVE DIRECTORY
This text box displays the current working directory for Skiin, you can click on it or on the button beside to browse and change to another directory.
Note that when you press the Save button it'll automatically save your .skin file inside this directory. The AutoLoad option also looks inside this directory.
CONFORMITY
This percent indicates the current conformity between the two lists, the more the value is high, the more the two lists are identical.
When the percent reaches 95% the Synchronized browsing is enabled, this is the little 'lock' button below the lists
On the other hand if the value reaches 0%, the Synchronized browsing is automatically disabled
THE VIEWS
These views display the input and the output into Skiin.
The first text boxes above the views are the filters for each view, you can type inside the kind of object you want to filter or directly use the fast filters on the right
Each view has 4 columns ;
-
Deformer : displays the deformer's name inside maya, automatically filtering the namespace and leaf name in case of a duplicate
-
Type : shows the current kind of the modifier, skinCluster, cluster, whatever you have in yourplugins directory, also shows the kind of the deformers, like joint, clusterHandle, etc
-
Object : shows the object's name
-
Count : displays the amount of components affected by the modifier or the modifier's deformer
On the bottom right corner of these view you have a Hold button which freeze the view, whatever you do in Maya won't changes the view's content.
LOADING & SAVING

Here we have two major Skiin's option, namely Save & Load
The first button with an eraser will clear theInput view.
The Load button will ask you to pick a .skin file to load inside Skiin
The lock button toggle the Synchronized browsing, when active, what you do in a list also affect the other list, useful when you want to compare the two list, scroll inside, expand items, etc..
The Save button will automatically save a .skin file (see the preview part below) inside the active directory
The last button As... will allow you to choose where you want the .skin file to be saved
PATH PREVIEW
This displays a preview of the current export filename
Note that the automatic filename is affected by the Naming Options inside the Options panel
TOOLS & INFO

Here are some tools and informations which can be useful.
-
Scan all DAG will try to walk through the selection's DAG and select all relevant objects, this works great when you select the root controller of your rig for instance
-
The Edit Readers plugins buttons opens thePlugins view where you can load / unload / view plugins
-
The numbers beside these tools are stats, for each loaded plugins and the 4 basic elements (parameters, connections, constraints and parents) you can click on it to display the stat's name, the left value is for the loaded file(s), the right one for the current selection.
NAMING OPTIONS
-
Intelligent naming (sort of) : It'll try to rename the output file according to some packing rules;
- if there is more than one object selected, it will rename using the letters in common between objects
- if there is one common modifier for the selection it'll be suffixed by the modifier's type
-
Remove namespace : Get rid of any namespace at the beginning of the object's name
-
Only keep Leaf Name : Keep only the 'leaf' name, if ever there is duplicates name in the scene.
LOAD & SAVE OPTIONS
Load Options
-
Automatically load data from active directory : Check it if you want to update the loading of .skin files every time the selection is changed. Can be useful if you want to paste file one by one.
Save Options
-
Override file's name conflict : Won't ask if file already exists
-
Save one file per object : Will make one file for each object selected.
PASTE OPTIONS
-
Force to Selection : Ignore the original object where the modifier was and apply it to the current selection (if unique)
-
Remove old modifier before applying : Removethe old deformers if existing before pasting the new ones, Should be checked if you don't want annoying errors with duplicate names and stuff like that
-
Propagate parameter pasting to deformer's relatives : Check it if you want to update the parameters of the deformer's relatives Should be checked in case of a lattice
-
Use vertice selection as : Activate the local pasting, you can choose between a local paste with the weight of the modifiers or by changing the modifiers' set members
-
Paste Constraints : Will also paste the constraints on deformers and / or deformers' relatives
-
Reparent deformers and/or relatives : Will also reparent the deformers and / or deformers' relatives
Have a nice day =)
Please use the Feature Requests to give me ideas.
Please use the Support Forum if you have any questions or problems.
Please rate and review in the Review section.


 View a summary of this license on the Creative Commons web site (opens in a new window)
View a summary of this license on the Creative Commons web site (opens in a new window)